From this blog, we will understand more about neumorphic designs,free vector icons , and how to create icons in Figma.
User interface design enables users to interact with an app or product with the help of identifiable pictograms, symbols, and icons. It is about decking up an app or site with aesthetic elements to aid in user navigation. Today, we rely upon a multitude of icons, symbols, colors, buttons, and more to use mobile apps.
But when it comes to UI designing, are you tired of the same boring flat icons? Do you know what’s trending in the world of UI designs these days? Well, neomorphism is gaining popularity in user interface designs these days.
Designers are creating eye-catchy, perceptible designs for users to impart a sense of touch while using virtual mobile apps. This very concept paved the way for the neumorphic designs of modern times. Consequently, designers are in need of platforms that can help them create neumorphic designs easily.
Figma is one such design platform that integrates various design concepts, vector-based design tools, and features to help designers create iconic designs effortlessly.
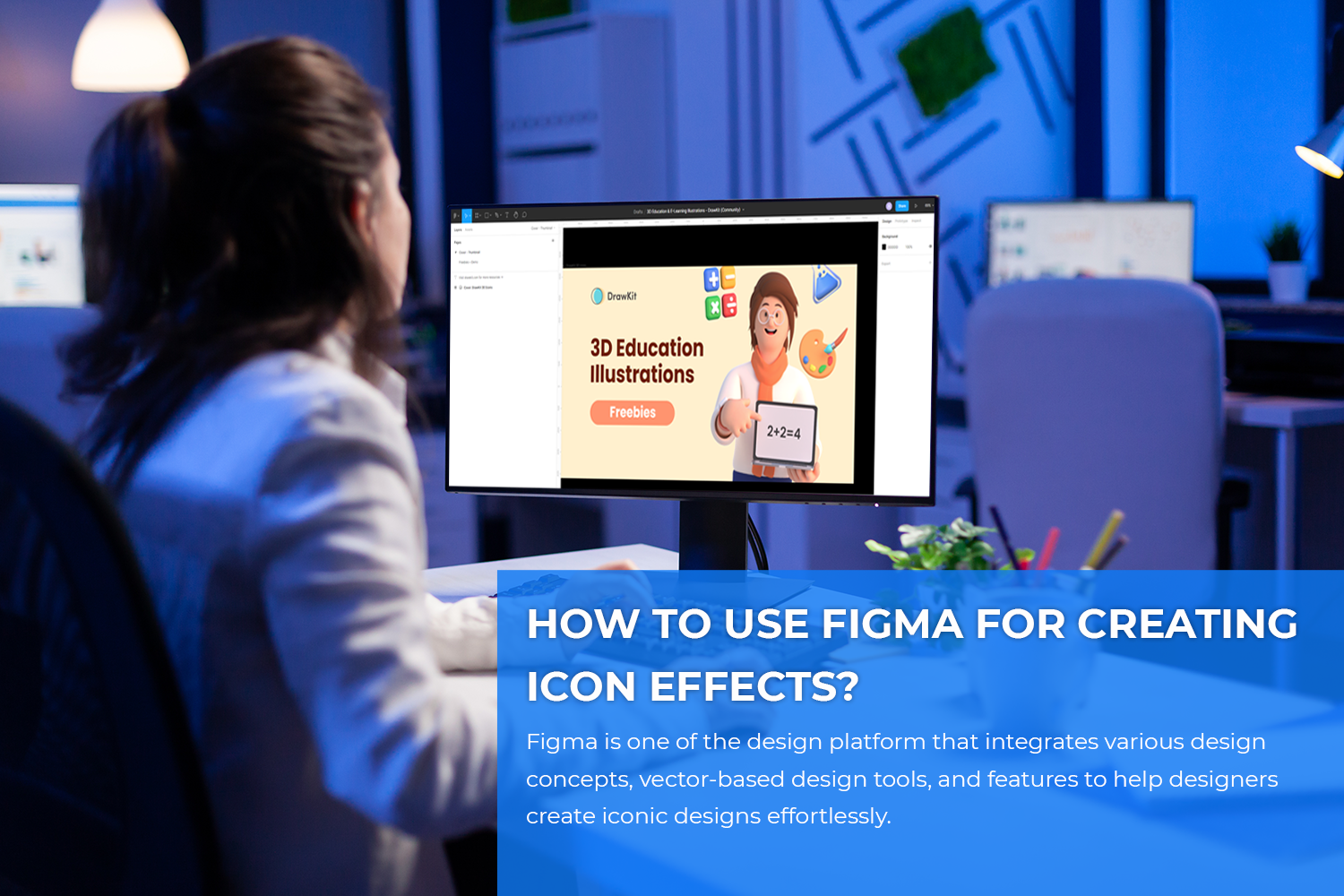
Neumorphism: What is it?
It can be said that skeuomorphism has advanced into neumorphism. So, what is skeuomorphism?
Skeuomorphism is a concept of graphical user interface design which describes how closely interface elements should resemble their real-world counterparts. It also shows how they should look and how users would be able to easily interact with those elements in the app.
However, neumorphism focuses entirely on the color prospect of the screen with the aim of delivering a unique experience for users. Neumorphism doesn’t aim to create a realistic and relatable approach inside the digital world like skeuomorphism but rather it aims to make the user interface more visually appealing to the user while keeping it consistent throughout the app or site. Thus, it is all about using solid colors, subtle contrasts, and at the same time subtracting all the flashy aspects of the interface.
So, if you want to learn the difference between how designs have visually evolved from flat designs to skeuomorphic designs and now the neumorphic designs, then below is a visual illustration for the same.
Image Courtesy: Dreamstime.com (Licensed image, only used for illustration purposes)
A bit about Figma?
Figma offers creative tools for designers on the web. It offers an SVG editor , all free vector icons, and more. The best part about Figma is that it is open-source and completely free-to-use. It offers real-time collaboration for designers. Figma also has a large community of designers collaborating on the platform from all corners of the world. It comes with the best in-built libraries that are updated and aligned with codes.
With Figma searching for assets is super-easy and not only this but you can share your styles with anyone. Furthermore, you can publish libraries of your shareable assets. Figma is an ever-evolving design system that offers reusable components. You can also control user permissions and accessibility with Figma.
Guide to creating neumorphic designs with Figma – Create Icons in Figma
Figma lets you create the latest neumorphic icon effects and below is the guide on how to create icons in figma.
- Visit the website of Figma and then log into your Figma account.
- Now from the homepage navigate to the menu icon located at the upper right corner of the page and click on the New File option.
- Further, choose the Design File option.
- Now press the “F” key or the “hash” symbol from the top left menu bar to create a new Frame. You will need to click and drag the cursor or choose one template from the right-side panel.
- After this, click on “Fill” from the right-hand column to choose a base color for the frame. To choose a color, you can either click on the color thumbnail and pick a color or directly incorporate the HEX code.
- Now create a button by clicking the box-shaped symbol from the topmost menu bar or hitting the “R” key.
- Since you are designing a neumorphic icon, therefore, make sure that you keep the color of the button the same as that of the background. For this purpose, click the “Fill” option again from the right-hand column and then click the eye-dropper icon to make the button of the same color.
- Further, you have to focus on creating a sleeker design. For this, you have to add softer drop shadows. You can do this with the help of the Effects option from the right-hand panel. Either click Effects or the “+” symbol to insert a subtle shadow effect. By default, the drop shadow effect will be applied to your design.
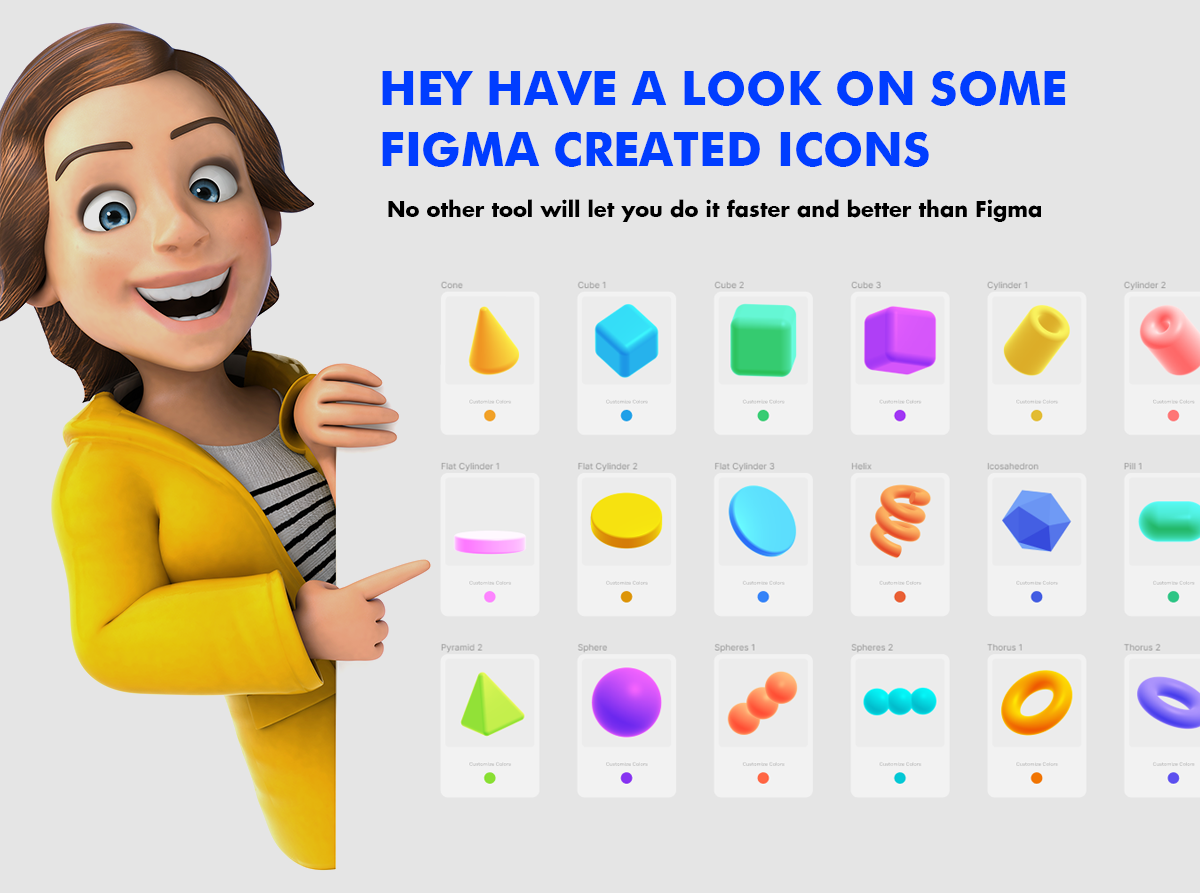
Now you can adjust the shadow and effect parameter from the Effects Settings window. Alternatively, you can also play around with the effect. Always remember to make the shadow effect subtle and avoid keeping stronger and sharper contours. Further, you can adjust the extent to which the shadow is applied from the X and Y fields. For doing this, you can either drag your cursor or input a specific value.
Guide on how to create icons in figma
- Also, ensure to make the shadow appear softer and of the same hue as that of the background color.
- To add another drop shadow effect on the opposite side, again click the “Add” icon next to Effects and choose the negative X and Y coordinates to apply the drop shadow effect on the opposite side. Use a lighter or white color this time to complete the visual dimensionality.
- Set the blur value to twice that of the X and Y values to make the appearance similar to a mound.
- If this is a completely new component that you have designed then you can replicate and store it for finding utility in the future. Right-click upon the component and choose the option of “Make Component.” Later, you can find the replicated components under the “Assets” view at the top-left corner.
- You can play around with the component by trying different shapes and variations.
- In order to show that a button has already been pressed, you can make another design to indicate the same. Duplicate your button and then while adding the shadow effect, add it to the inner edges. You can also adjust the contrast accordingly. For representing a pressed button, you can use lower contrast.
Conclusion
So, now you know how to make attractive yet subtle neumorphic designs with Figma. The above steps are only for preliminary guidance to novices. What we have explained in the above steps is only applicable to preliminary-level designs. You can always continue exploring more and keep playing around with the features to make advanced-level designs. Always use subtle effects and remember that while designing anything user-friendliness should be the first goal followed by visually appealing aesthetics.