Introduction:
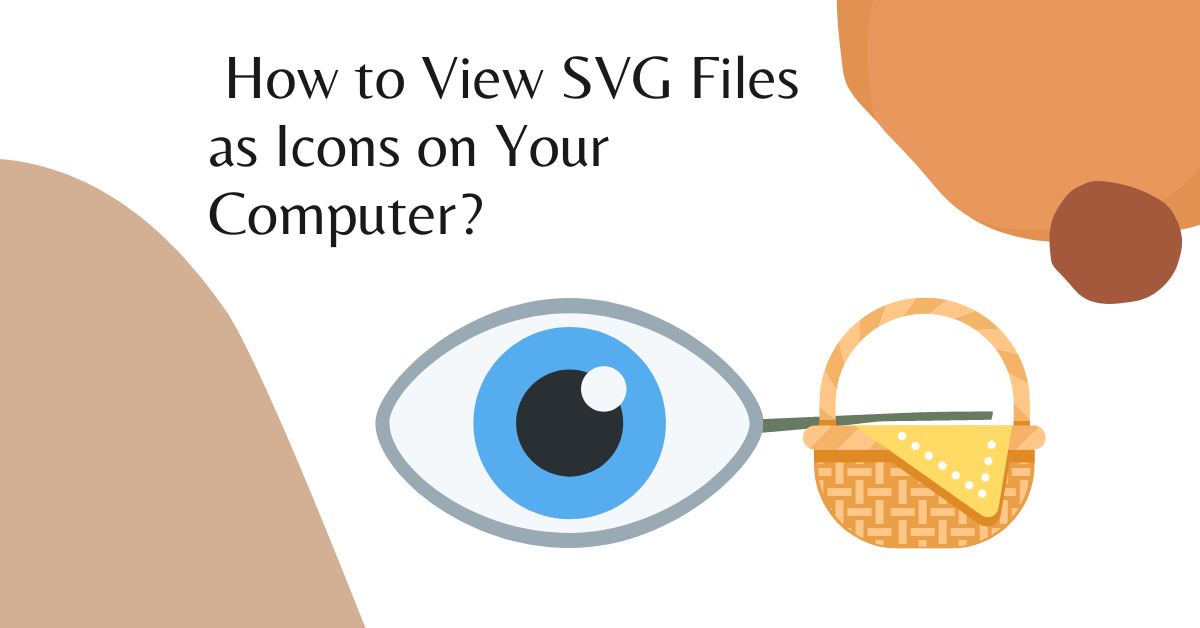
SVG (Scalable Vector Graphics) files have become increasingly popular for their versatility and scalability. They are widely used for icons, logos, and illustrations due to their ability to maintain crisp quality at any size. If you want to view SVG files as icons on your computer, this article will guide you through the process in a few easy steps.
Choose a Suitable SVG Viewer:
To view SVG files as icons, you need a dedicated SVG viewer. There are several options available, both standalone software and browser extensions. Here are a few popular choices:
Inkscape A powerful open-source vector graphics editor that also serves as an SVG viewer.
Adobe Illustrator. Professional software with SVG support, providing advanced editing capabilities.
SVG Viewer Extensions for Browsers: Many modern web browsers, such as Chrome, Firefox, and Microsoft Edge, support SVG natively. If not, you can find extensions like “SVG Viewer” or “SVG Viewer and Converter” in their respective extension stores.
Install the Preferred SVG Viewer:
Once you have chosen an SVG viewer that suits your needs, follow the installation instructions provided by the respective software or extension. Make sure to download and install the latest version to ensure compatibility with SVG files.
Set the Default Program:
After the installation, you may need to set the SVG viewer as the default program for opening SVG files. This ensures that whenever you double-click on an SVG file, it will automatically open with the chosen viewer.
For Windows:
- Right-click on any SVG file.
- Select “Open with” from the context menu.
- Choose your preferred SVG viewer from the list or click “Choose another app” to browse for it.
- Enable the “Always use this app to open .svg files” option.
- Click “OK” to save the changes.
For Mac:
- Right-click on an SVG file.
- Select “Get Info” from the context menu.
- Expand the “Open with” section.
- Choose your preferred SVG viewer from the list or click the “+” button to add it.
- Click “Change All” and confirm the action.
- Close the window.
View SVG Files as Icons:
Once you have set the default program, you can now view SVG files as icons on your computer.
If you have chosen a standalone SVG viewer:
- Locate the SVG file you want to view.
- Double-click on the file, and it should open in the chosen SVG viewer.
- The viewer will display the SVG file as an icon, allowing you to view and interact with it.
- If you are using a browser extension or a browser with native SVG support:
- Locate the SVG file on your computer.
- Right-click on the file and select “Open with” or “Open in browser.
- The SVG file will open in the browser, displaying it as an icon.
Conclusion:
By following these simple steps, you can easily view SVG files as icons on your computer. Whether you choose a standalone SVG viewer or a browser extension, SVG files will be presented in their intended scalable format. Now you can enjoy the beauty and flexibility of SVG icons right from your desktop.
Remember to keep your chosen SVG viewer up to date to benefit from the latest features and improvements. Happy SVG viewing!
Frequently Asked Questions (FAQs):
Q1: Can I view SVG files as icons on my computer without installing any additional software?
Yes, many modern web browsers, such as Chrome, Firefox, and Microsoft Edge, support SVG natively. If your browser doesn’t have native SVG support, you can find SVG viewer extensions in their respective extension stores. These extensions allow you to view SVG files as icons directly in your browser.
Q: Can I edit SVG files using the suggested viewers?
Yes, both Inkscape and Adobe Illustrator mentioned in this article offer advanced editing capabilities for SVG files.
Q: What if I want to view SVG files as icons on my mobile device?
On mobile devices, you can use apps specifically designed for viewing and managing SVG files. Some popular options include SVG Viewer for Android. These apps allow you to browse and view SVG files as icons on your mobile device.
Q: Are there any online tools available to view SVG files as icons?
Yes, there are online SVG viewers that allow you to upload and view SVG files directly in your browser without any installations. SVG-Edit is a popular online tool that not only lets you view SVG files as icons but also provides basic editing features.
Q: Can I convert SVG files into other image formats?
Yes, both Inkscape and Adobe Illustrator mentioned earlier in this article allow you to export SVG files to various image formats, such as PNG, JPEG, or GIF.
Q: Why do SVG files appear pixelated or blurry when viewed as icons?
If SVG files appear pixelated or blurry when viewed as icons, it could be due to the resolution settings of the viewer or the display quality of your computer. Ensure that the viewer is set to display SVG files at their original resolution, and check your display settings to ensure optimal clarity. Remember, SVG files are scalable vector graphics, so they should retain their sharpness regardless of size.
We hope these FAQs have addressed your questions and provided further clarification. If you have any additional queries, feel free to ask!